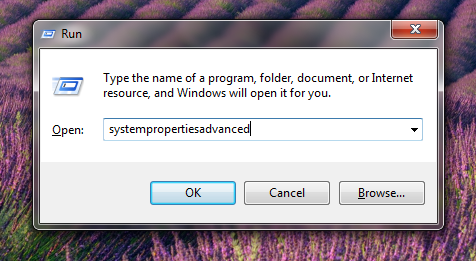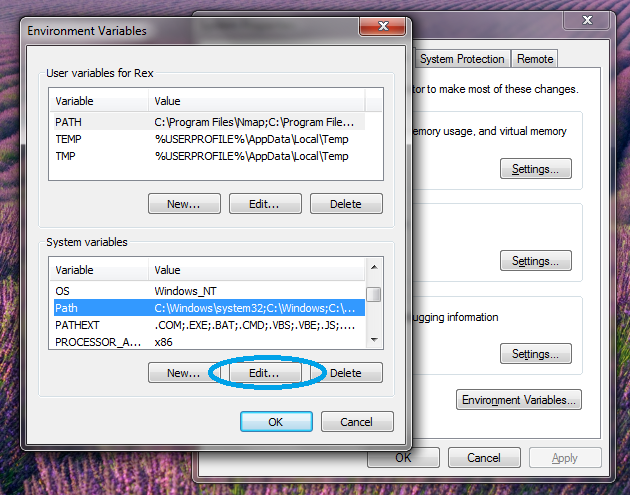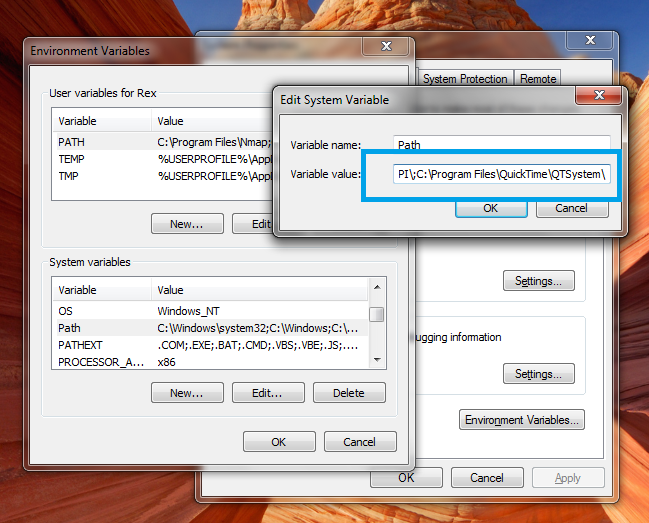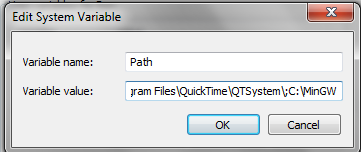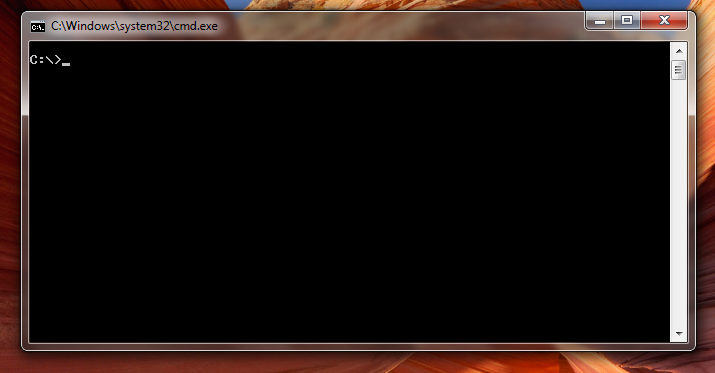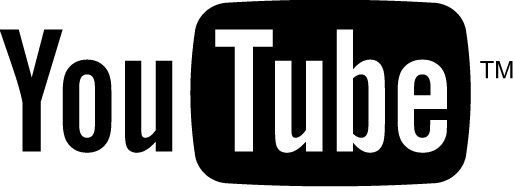Starting out with C++: Installing C++ Compiler :: DigitalStage Blogs
This is a very basic tutorial that involves on showing you how to get started with writing on C++ programming languages. I have a complete video on this. You can find it here: Getting started to C++.(Opens in new window). I have met many peoples who are very keen to know how to program in C++ but many do not know how to get started into it. This tutorial is mainly for those peoples. The first step in writing a language that will help you instruct computer to do your own is to know how to go on installing a "program" that will help you do what I mentioned earlier. In this writing I am going to tell you how to install a C++ compiler in your windows machine. I will try to make it as "universal to all windows version" as possible. First of all here I have the screenshots from windows 7 because it is the one that I use natively whenever I am using windows(which is rarely and for specific purpose only). So, without any further unwanted writing here, let's get started. Phase 1: Download and InstallFirst of all, we are using MinGW C++ compiler. So, you will have to download it first. Click here to go to sourceforge download page(in new window). Get the installer, it will be easier to download. It will be on mingw-get-inst folder there. Get the latest. Installation should be very simple. Select prepacked repository when you get there. And make note of where it is installed in your system when it gets there(shown in image below). In out case it is C:\MinGW
When you get to the page where it will ask you to select components make sure that you select all of them.
Wait for it all to finish completely. After it is all complete. Some command line windows will pop up will show up in between. Just be patient. Phase 2: Changing Environment VariableNow after it is done, we will have to change your computer's environment variables. To do so, press windows You should be able to see a dialog like in the picture below:
Now just like in the screen, type in systempropertiesadvanced without quotes. It should take you to the System Properties window and you should be in the Advanced tab like in the screen below:
Now click on the Environment Variables at the bottom. It should take you to next box as shown beow:
Then under System variables, find Path and click on Edit... link shown in above screenshot. It will lead to next screenshot as shown below:
Now here, do not delete or edit anything else unless you know what you are doing. Under variable value just add a ; (semicolan) and type in your installation directory there. So, in our case here I will have to add ;C:\\MinGW. So, my environment variable will look like below after that:
Then hit OK to close all dialogs(Most possibly 3 times). Then restart your computer(May not be necessary but to be completely sure.) Phase 3: TestingTo test if installed properly or not open up command line windows. It should be under Start > All Programs > Accessories. Or you can open up run like I mentioned earlier by pressing windows It will open up window as shown below:
Now after that you type in
If you get following kind of output:
then the installation was successful, otherwise you will have to read the tutorial from beginning. If nothing else works, head out to the forum section and ask questions. Good Luck! Other Articles:
This is a very basic tutorial that involves on showing you how to get started with writing on C++ programming languages. I have a complete video on this. You can find it here: Getting started to C++.(Opens in new window).
Let's say hello to C++ programming world:
#include<iostream>
using namespace std;
int main()
{
cout << "Hello World" << endl;
}
This article is a bit of a explanation for my third video in C++ tutorial series. I will explain what are variable and data types in C++ and what you need to know about them while programming. So, let's get into it.
Hello Guys, I have had a lot of peoples coming to me asking about command line tutorials or at least have a little bit of understanding of command line so that they can get to my C++ programming tutorial series. So, this particular article is dedicated to those proples having trouble understanding why we use the Command Line Interface or otherwise known as CLI. I hope you will be able to make use of this tutorial to kick start your improved knowledge for computers.
Comments:
Please login to post your thoughts!
There are no commnets yet!
| LoginDonateNetwork DigitalStage.orgSome interesting stuffs |


 Hello everyone,
Hello everyone,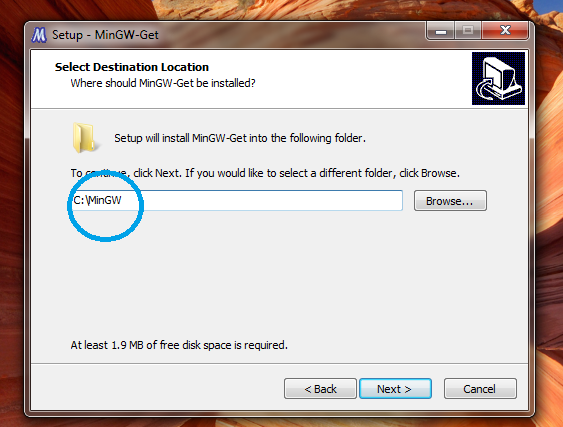
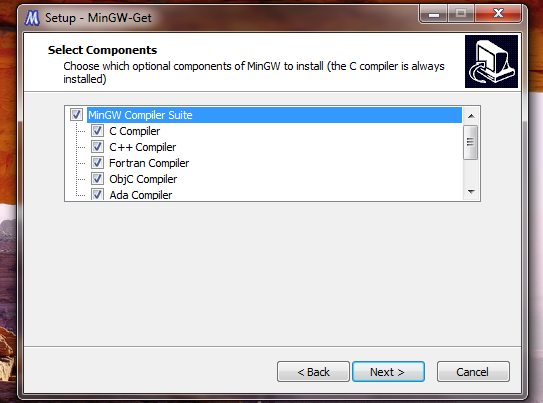
 + R.
+ R.